期間限定キャンペーン中
いまConoHa WINGでブログを始めると、
3月31日(金)まで限定で最大55%OFF!!
今ならかなりお得に始められる大チャンス!!
ブログを始めようか迷っている方は断然いまがおすすめです!!

ブログを始めたいけどなんだか難しそう…超初心者でもできるの?

ブログの費用はセルフバックを使えば解消できるので大丈夫ですよ♪
この記事の内容
- 【たった10分】「WordPressブログ」の始めかた(初心者向け)
- 稼ぐに特化したおすすめテーマ ”AFFINGER”
- WordPressブログの初期設定4ステップ!!

このブログもWordPressブログを使っています。
本記事の通りに進めていけば、最短10分でWordPressブログが作れますよ♪
「WordPressブログ」の始め方
WordPressブログの始め方はとても簡単で、超初心者の私でも約10分ほどで始められました♪
それぞれの手順をわかりやすく説明していきます。
手順①サーバーを申し込む
まずはサーバーを申し込みます。
”サーバー”とは、ブログのデータを保存しておく場所のこと。
今からブログを始めるなら、「ConoHa WING」 ![]() がおすすめです。
がおすすめです。
・料金がめちゃ安い!!
・初期費用・ドメイン2つ無料!
・国内大手のレンタルサーバー
・記事の表示スピードが国内No.1!

しかも今なら、超お得にはじめられる!!
期間限定キャンペーン中
では、申し込んでいきましょう♪
トップページが表示されたら、”今すぐアカウント登録”をクリック

「*メールアドレス」「*パスワード」を入力し、「次へ」をクリック。
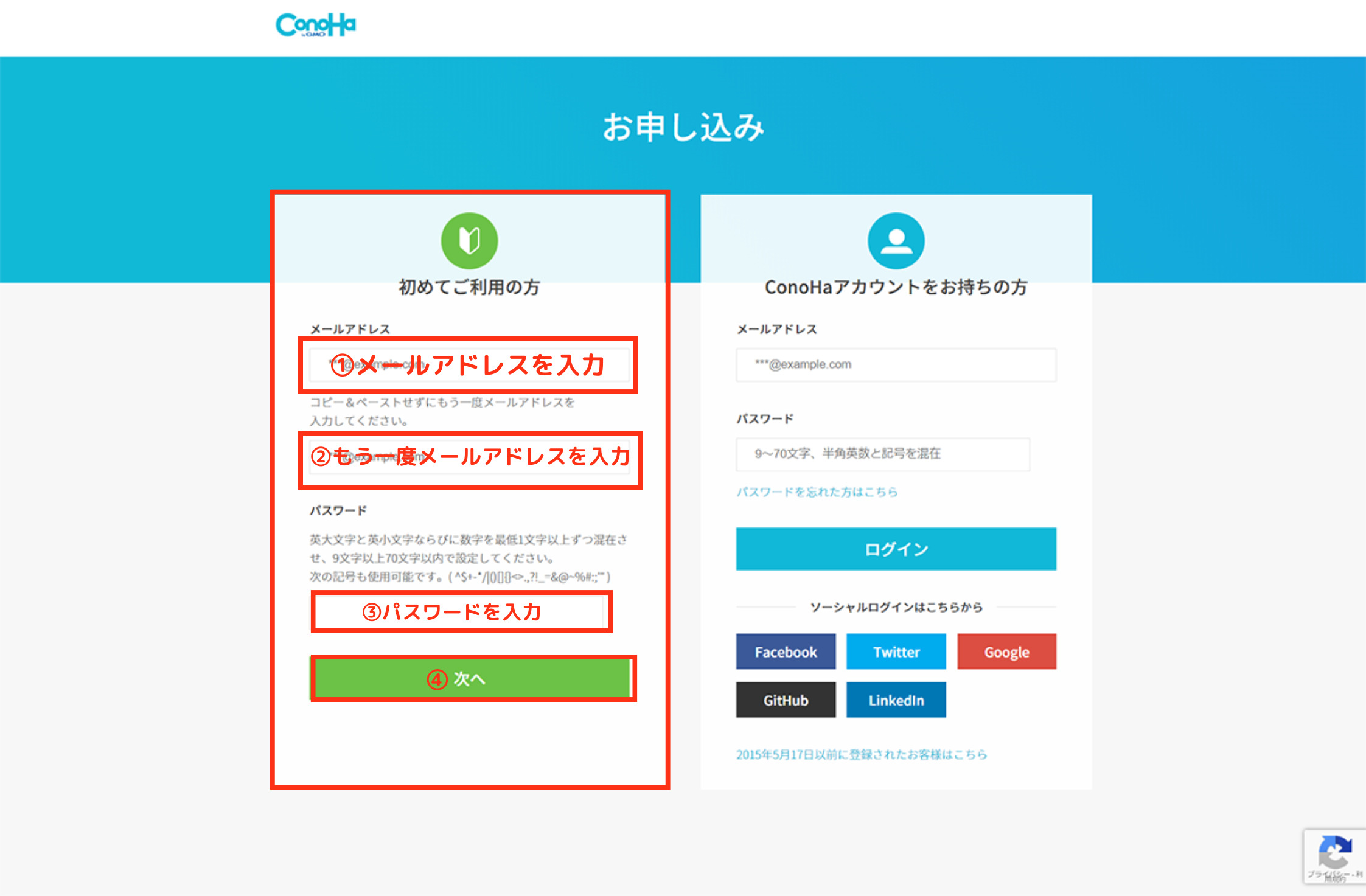
次に契約プランを選びます
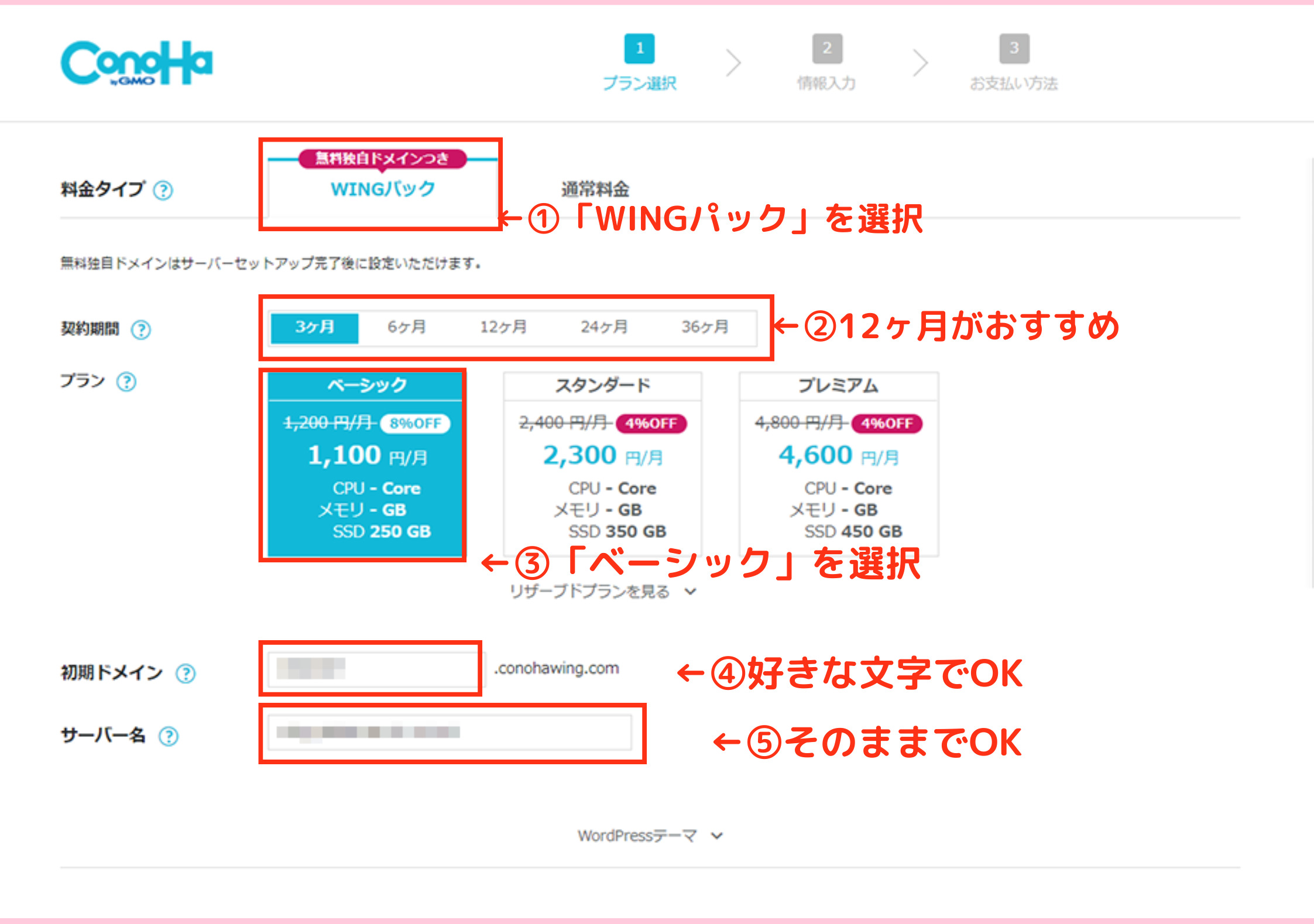
①料金タイプ:「WINGパック」を選択
②契約期間:「12か月」がおすすめ!(期間が長いほど安くなります)
③プラン:「ベーシック」を選択
④初期ドメイン:なんでもOK!好きな文字で大丈夫です
⑤サーバー名:そのままなにもしなくてOK!
ポイント
・12か月契約:1452円/月 ➡ 941円/月
・24か月契約:1452円/月 ➡ 842円/月
・36か月契約:1452円/月 ➡ 652円/月
2月28日(火)16:00まで限定で最大55%OFF!!
損しないようにキャンペーン中にお得に始めましょう♪
>>ConoHa WING公式ページへ
手順②かんたんセットアップ
「かんたんセットアップ」の手順
・ドメインの取得
・お客様情報の入力
・SMS/電話認証
・決済情報の登録
・WordPressインストール完了

では、かんたんセットアップをしていきましょう!
次の項目を選択・入力します。
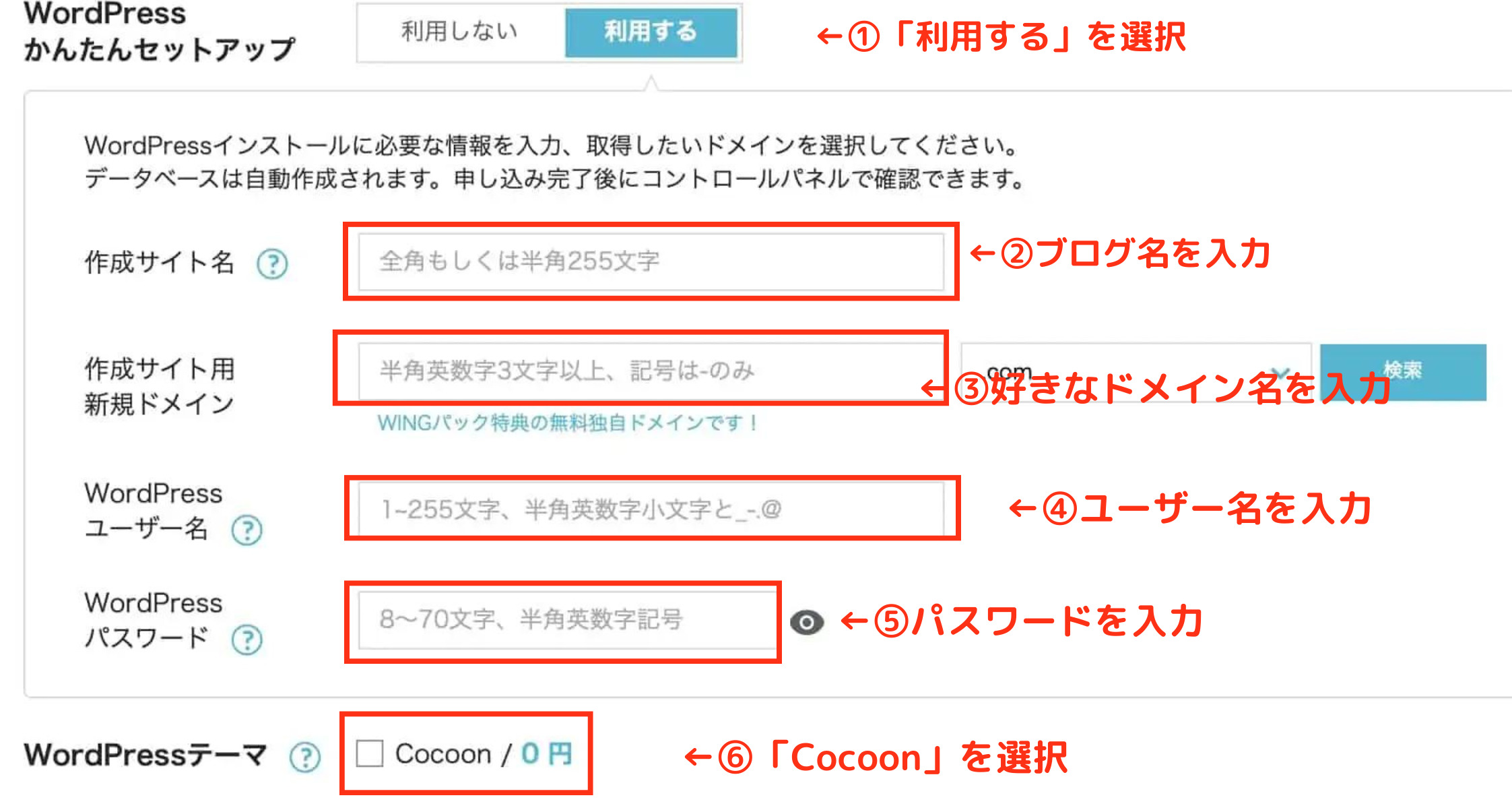
①かんたんセットアップ:「利用する」を選択
②サイト名:「好きなブログ名」を入力
③ドメイン:「好きなドメイン(URL)」を入力
ドメインとはブログの住所のようなもの(このブログ:https://miyu-blog-nico.com/)
※変更不可なので、覚えやすくジャンルに関係ないURLをおすすめします。
④ユーザー名:「ユーザー名」を入力
⑤パスワード:「パスワード」を入力
⑥WordPressテーマ:「Cocoon」を選択
ブログテーマとはブログのデザインなどを変えられるテンプレートのこと。このブログは有料テーマ「アフィンガー」を使っています。後から入れられるので今は無料の「Cocoon」をクリック!
※①と②の間にセットアップ方法を選択する項目がある場合は、「新規インストール」を選択
注意
④・⑤のユーザー名とパスワードはWordPressログイン画面で使うので、必ずメモしてください。(今後、確認画面は出ないです)
全ての項目の入力が完了したら「次へ」をクリック!

それでは「お客様情報」を入力していきましょう。
すべての項目を入力し、「次へ」をクリック
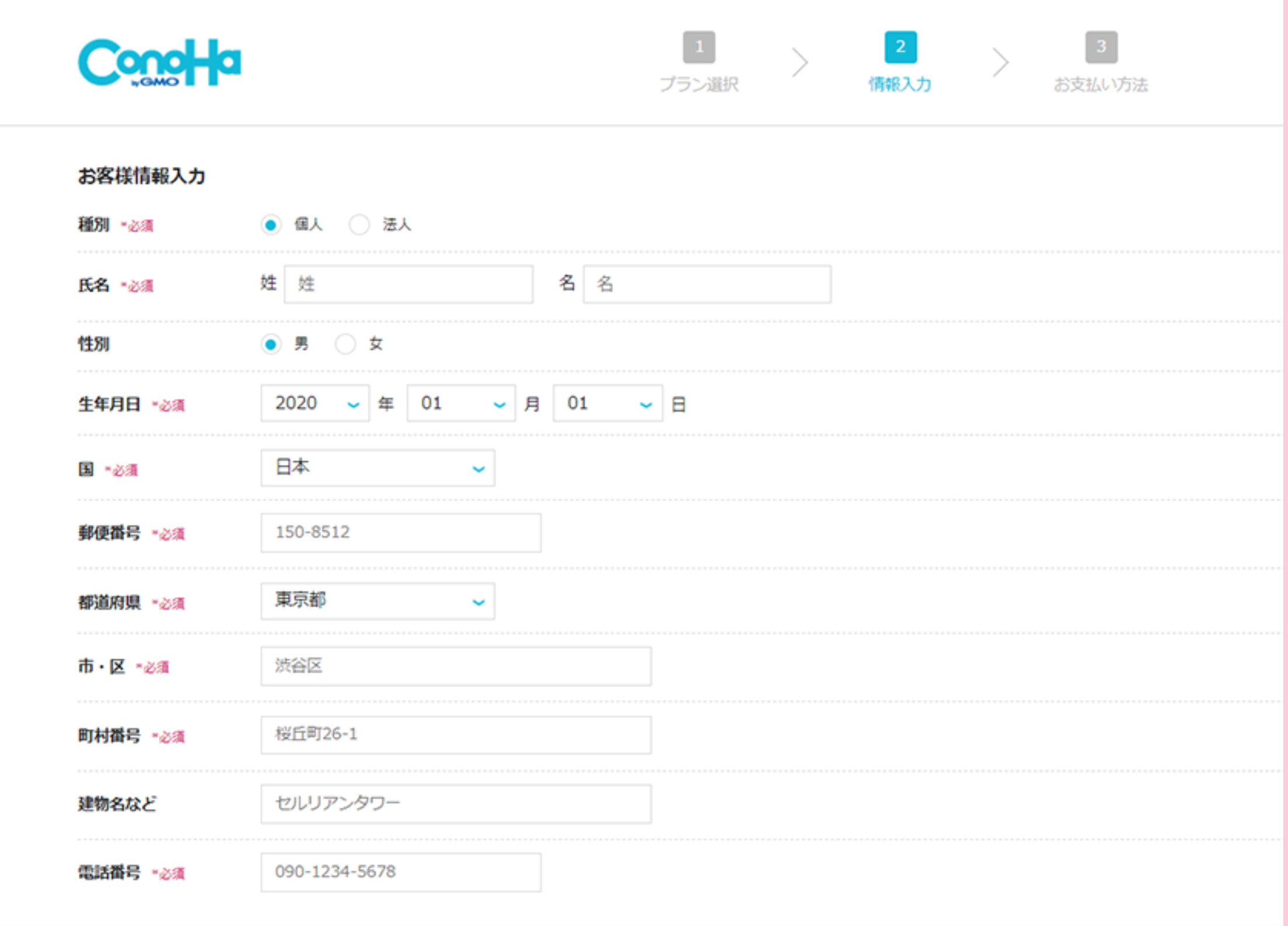
すると、SMS認証画面になるので、電話番号を入力してSMS認証をクリック
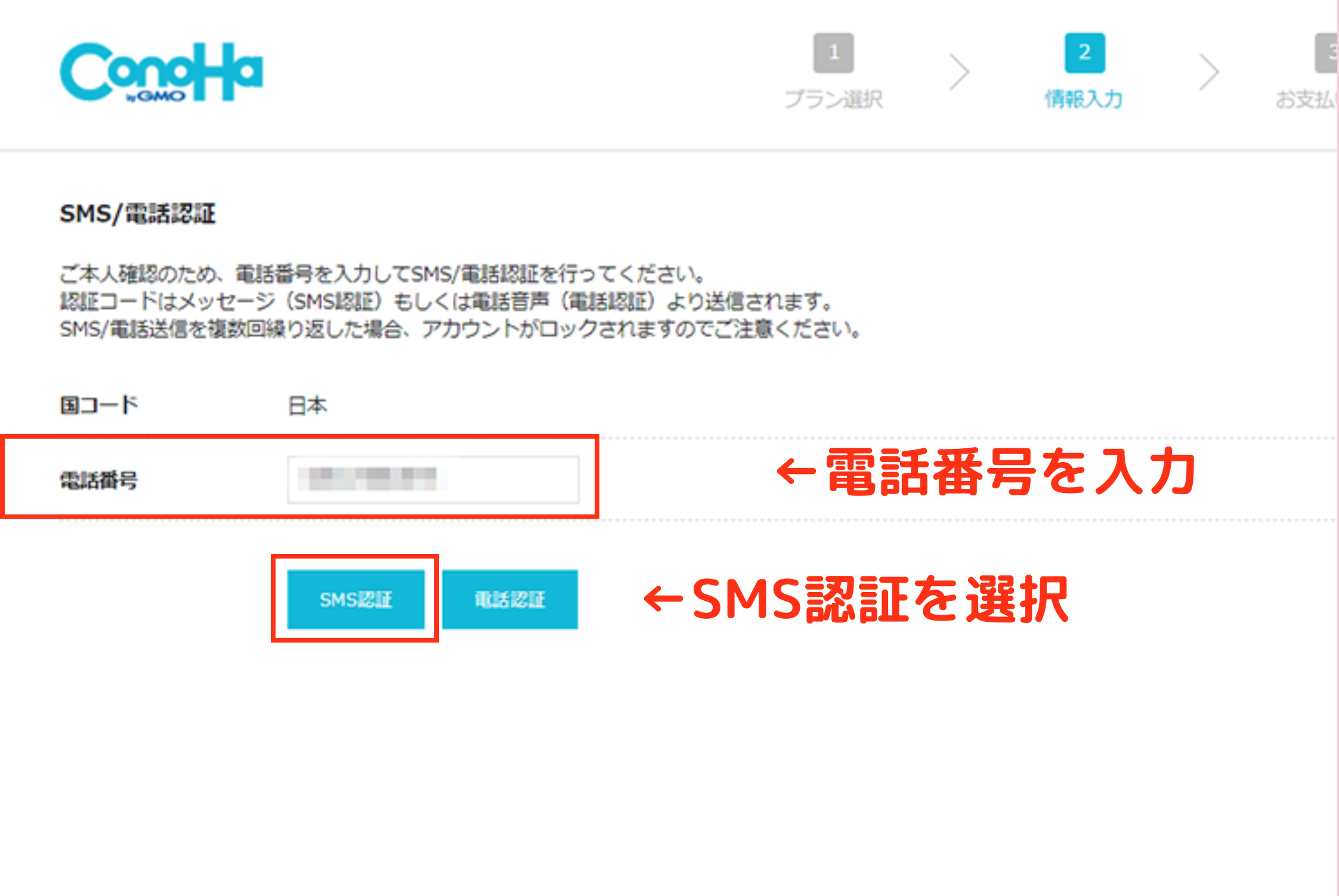
そしたら、4桁の認証コードが届くので入力欄に入力し「認証」をクリック
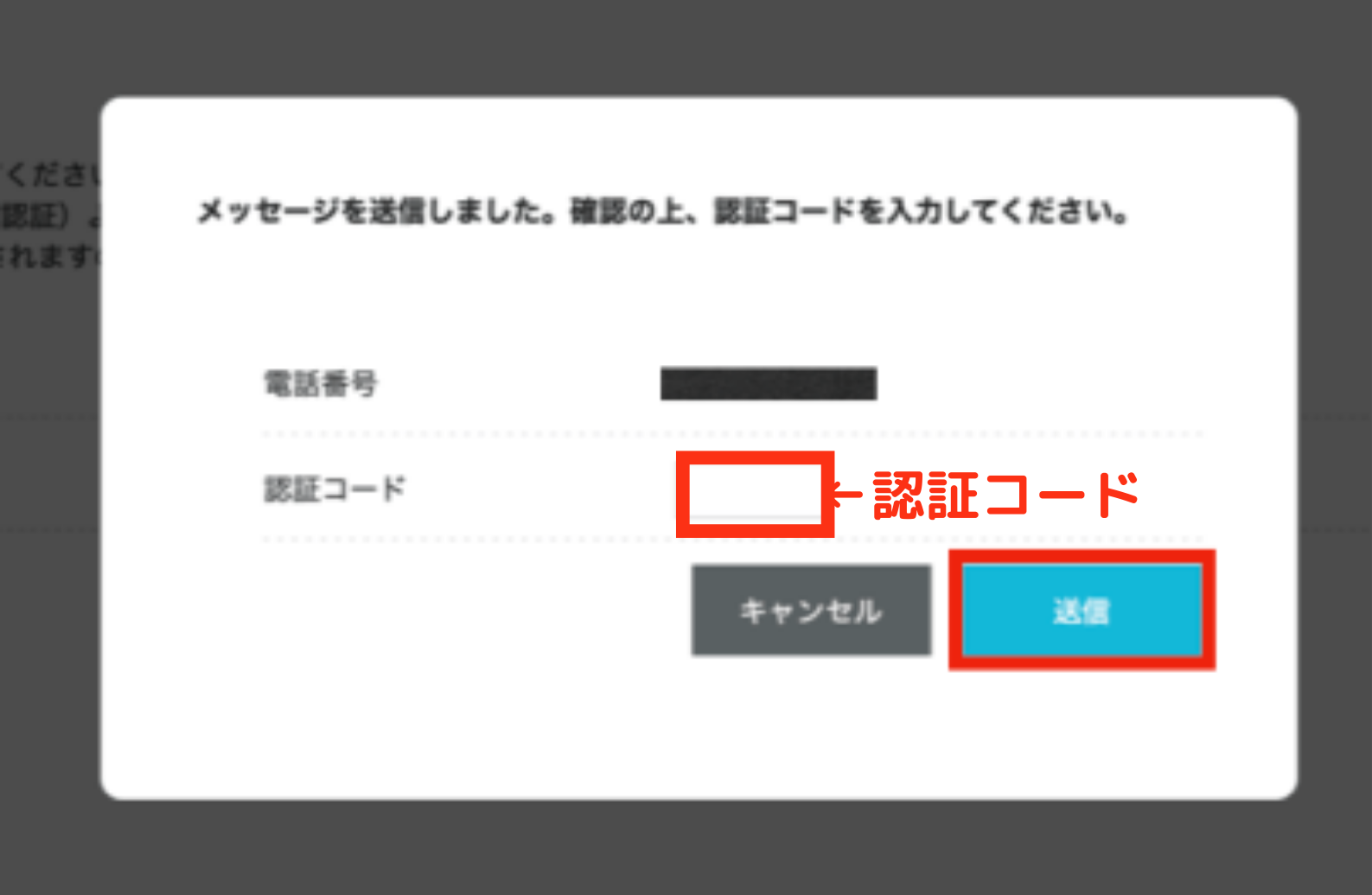
SMS認証が終わったら、次はお支払い方法の入力をしていきます。
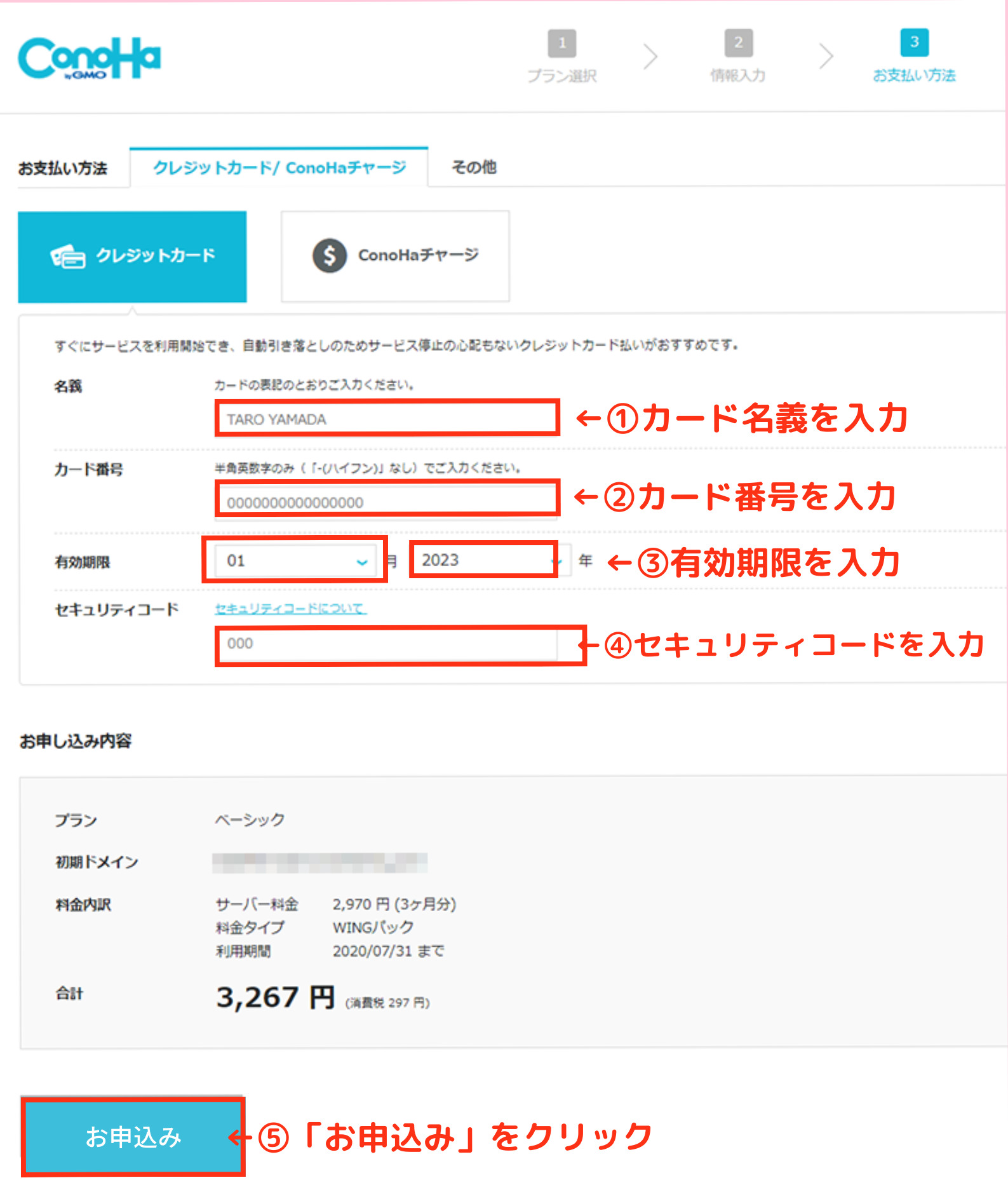
入力に間違いがないか確認し、「お申込み」をクリック
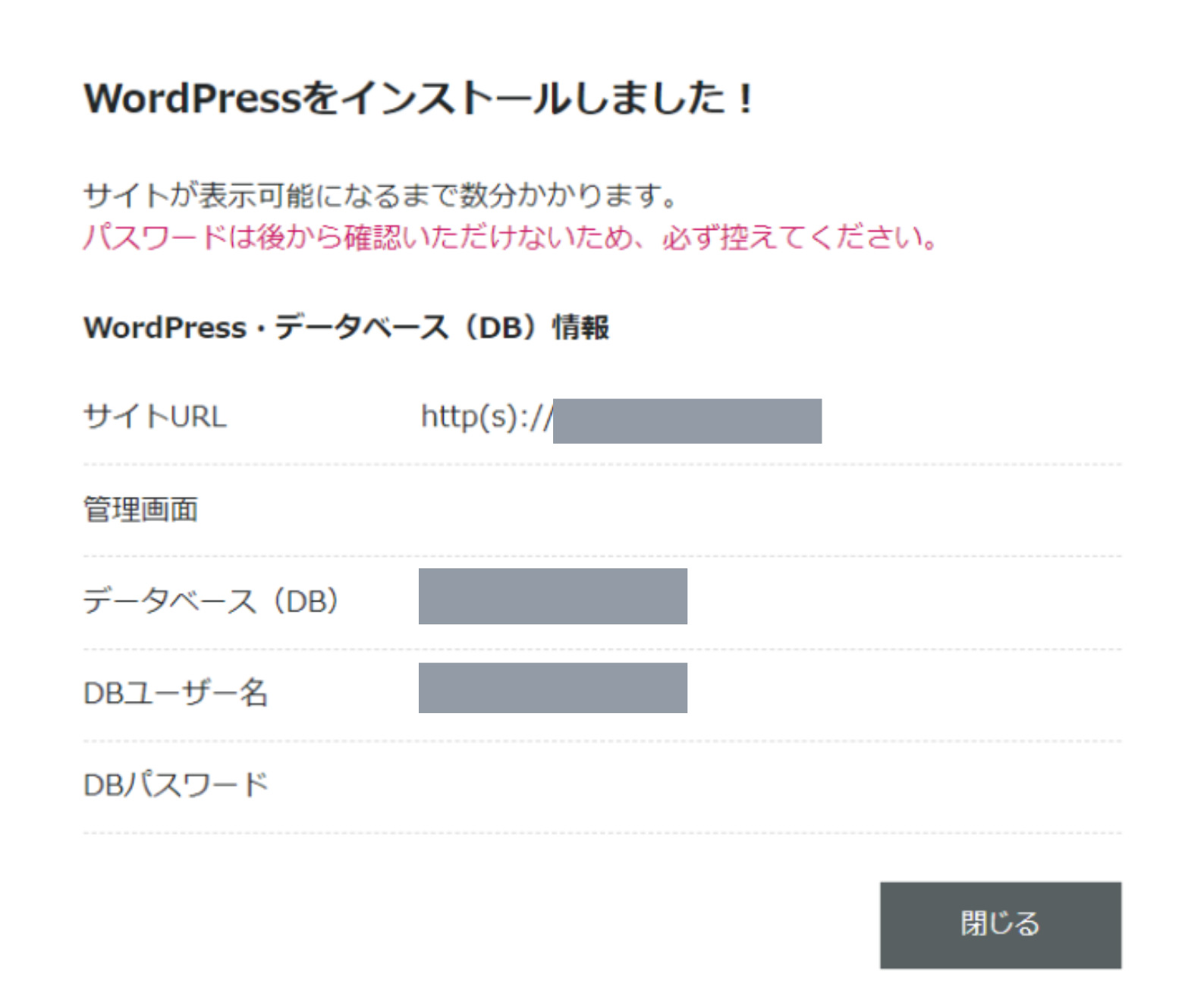
WordPressをインストールしました!と出てきたら、WordPressブログのインストールは完了です。
注意
上記の内容は必ずメモやスクショに置いておいてください。

おめでとうございます!
WordPressのインストールができました♡
次のSSL設定ができるようになるまで30分ほどかかります。一旦休憩しましょう♡
期間限定キャンペーン中
いまConoHa WINGでブログを始めると、
3月31日(金)まで限定で最大55%OFF!!
今ならかなりお得に始められる大チャンス!!
キャンペーン中の、今のうちに始めておくのがおすすめです♪
手順③SSLの設定
SSL設定とは、ブログの読者の情報を守ってくれる役割をしています。
つまりセキュリティ強化ですね ❢
難しく聞こえますが設定はとっても簡単!!ボタンを押すだけです!
「ConoHa WING管理画面」→「①サイト管理」→「②サイト設定」→「③URL横の下向き矢印を開く」→「④SSL有効化」をクリックします

※④のSSL有効化ボタンがグレーの場合は水色になるまで待ちましょう。
SSL有効化ボタンを押すと自動的に設定が完了します。
手順④WordPressにログイン
では、早速WordPressにログインしましょう。
ConoHaWINGの管理画面から「サイトURL」をクリックします
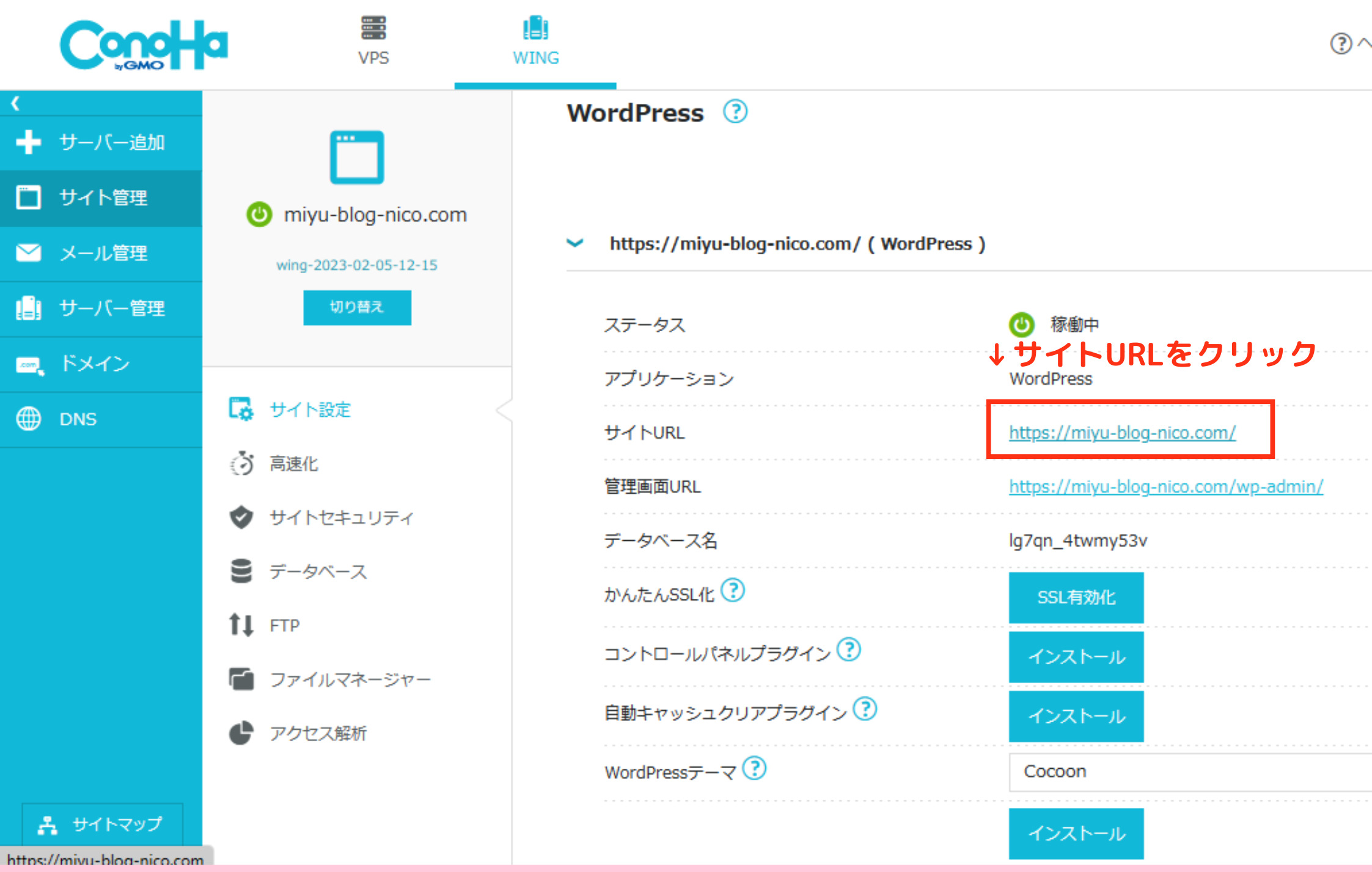
するとWordPressのログイン画面になります。
先ほどコノハウィングで設定した「メールアドレス」と「パスワード」を入力し「ログイン」をクリック!
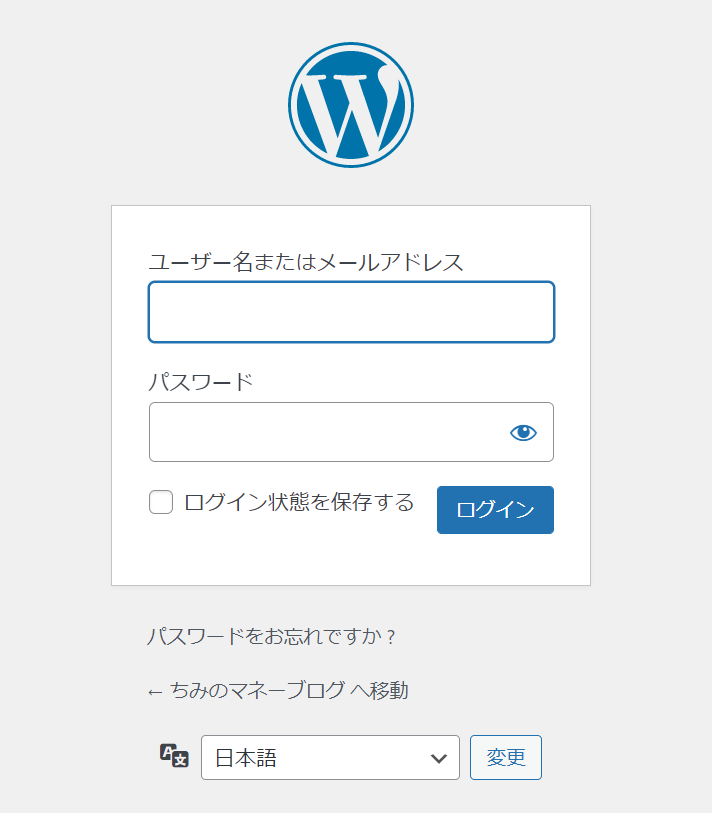
ダッシュボード画面になったらOKです!!
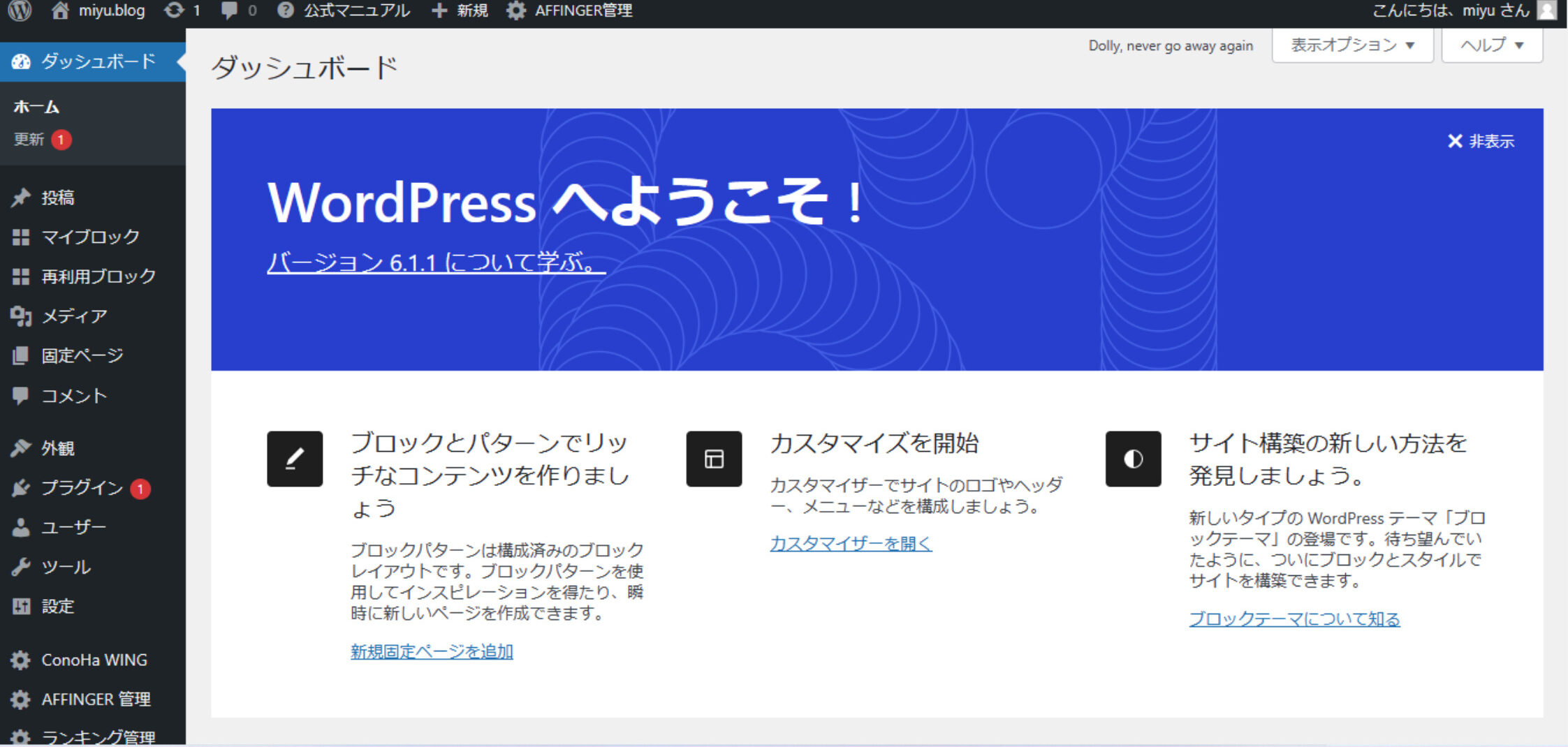

おめでとうございます!ブログ開設できましたね!
この画面はブックマークに登録しておくと便利ですよ♡
次は初期設定です!記事を書けるまであと少しです♪
期間限定キャンペーン中
いまConoHa WINGでブログを始めると、
3月31日(金)まで限定で最大55%OFF!!
今ならかなりお得に始められる大チャンス!!
キャンペーン中の、今のうちに始めておくのがおすすめです♪
WordPressブログの初期設定4ステップ
それでは、最後にブログの初期設定をしていきます!

この記事の通りに進めればすぐできます!
あと少し頑張りましょう♪
初期設定の内容は以下の4つ ↓
①デザインテーマの設定
②ASPに登録
③パーマリンクの設定
④プラグインを導入
では、順番に説明していきます!
手順①デザインテーマの設定
ブログデザインを整えるためにテーマを導入していきましょう。
デザインテーマには無料と有料のものがあります。
「本気でブログで稼いでいきたい」と考えている方や、私みたいな超初心者ははじめから有料テーマの導入をおすすめします。
無料テーマはお金がかからないという大きなメリットがありますが注意点も...
無料テーマの注意点
・最低限の機能しか備わっていない
・プログラミング知識がないとカスタマイズが難しい
・途中でテーマ変更すると手直しに時間がかかる
私も最初は14800円払うのを躊躇い、無料テーマで始めようとしましたが、ググってもググっても訳がわからない、、
なので思い切って有料テーマにしてみると、、
断然わかりやすい!!
膨大な時間をムダにするところでした(^^;;
なので私のような超初心者は最初から有料テーマにしておく事を強くおすすめします
おすすめのテーマは当ブログでも使っている
おすすめのテーマは当ブログでも使っている「AFFINGER6」(税込14800円)です。AFFINGER(アフィンガー)は本気で稼いでいきたい人に人気のデザインテーマです。

AFFINGER6のおすすめ理由
①SEOに強い
②1回買い切りで、複数のサイトで使用できる
③デザインのカスタマイズ機能が豊富
④億稼いでるブロガーも使っている
⑤「WordPressで作る記事作成ガイド」がついてくる
AFFINGER6のテーマ代は14800円(税込)と安くはありませんが、莫大な時間を無駄にすることの方が勿体無いですよね、、
さらに、アフィンガーを購入すると、
非売品「WordPressで作る記事作成ガイド」のPDFマニュアルが付いてきます♡
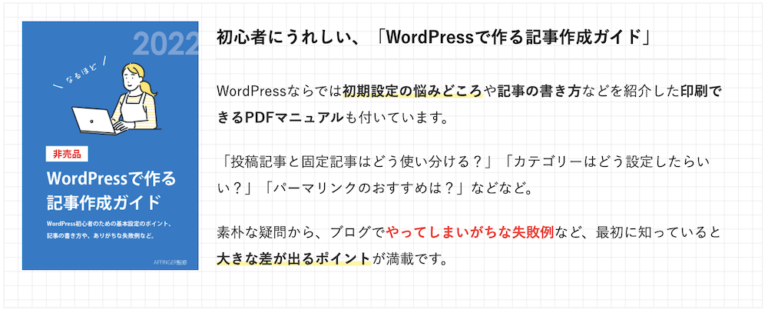
失敗例などを最初に知っておけるのはとてもいいですね!
後になって後悔しないよう最初から導入しておくことをおすすめします。
>>【稼ぐに特化したテーマ】AFFINGER6を見てみる
手順②ASPに登録する
次にブログの収益元となるアフェリエイト広告「ASP」に登録していきます。
ASPとは?
ASPとは、広告主とブロガーをつなぐ仲介企業のこと。
ブロガーはASPの広告を記事に掲載し、そこから商品が購入されると報酬を得られます。
下記のASPサイト4つは、ブログ運営に欠かせません。
②もしもアフィリエイト(振込手数料が無料!)
③アクセストレード④afb (A8.netに次ぐ、国内最大手!)
全て登録しておきましょう。
なぜかというと、サイトによって扱っている広告や報酬額が違うからです。
また複数のサイトに登録しておくことで、掲載中の広告が突然終了したときは別のASPサイトにすぐに乗り換えることができます。
「A8.net」と「アクセストレード」はブログ記事0でも広告提携できました◎
登録は情報を入力するだけなので1つ2分ほどで終わりますよ♪
②もしもアフィリエイト(振込手数料が無料!)
③アクセストレード④afb (A8.netに次ぐ、国内最大手!)
手順③パーマリンクの設定
次はパーマリンクの設定です。
パーマリンクとは?
パーマリンクとは記事のURLのことです。
この記事で言うと「https://miyu-blog.nico.com/wordpress-blog-start」の黄色いマーカー部分のこと。
記事のタイトルにあったパーマリンクを決められるように設定していきます!
WordPressにログインして「設定」→「パーマリンク」をクリック
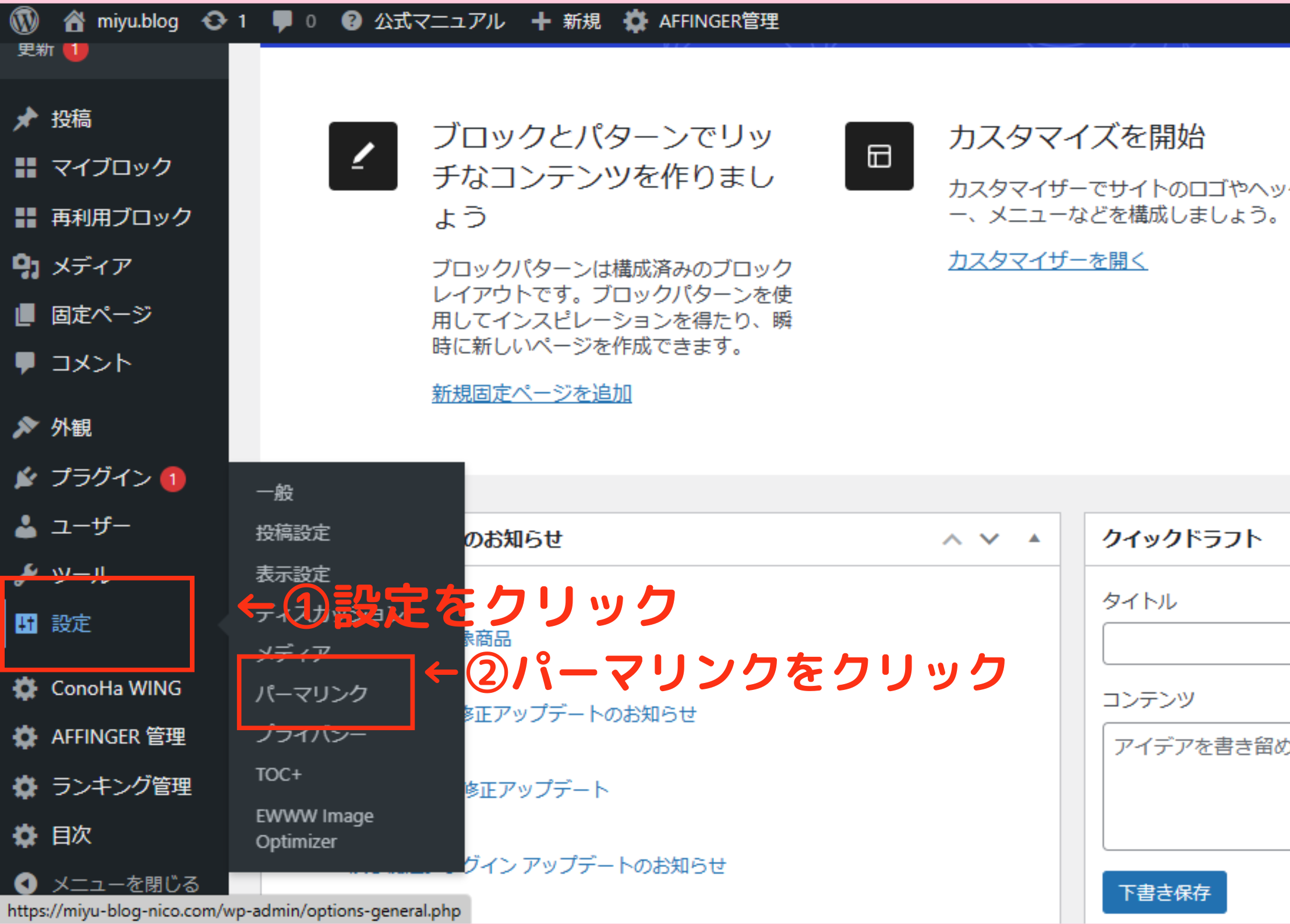
「投稿名」を選択し「変更を保存」をクリックすれば完了です!!
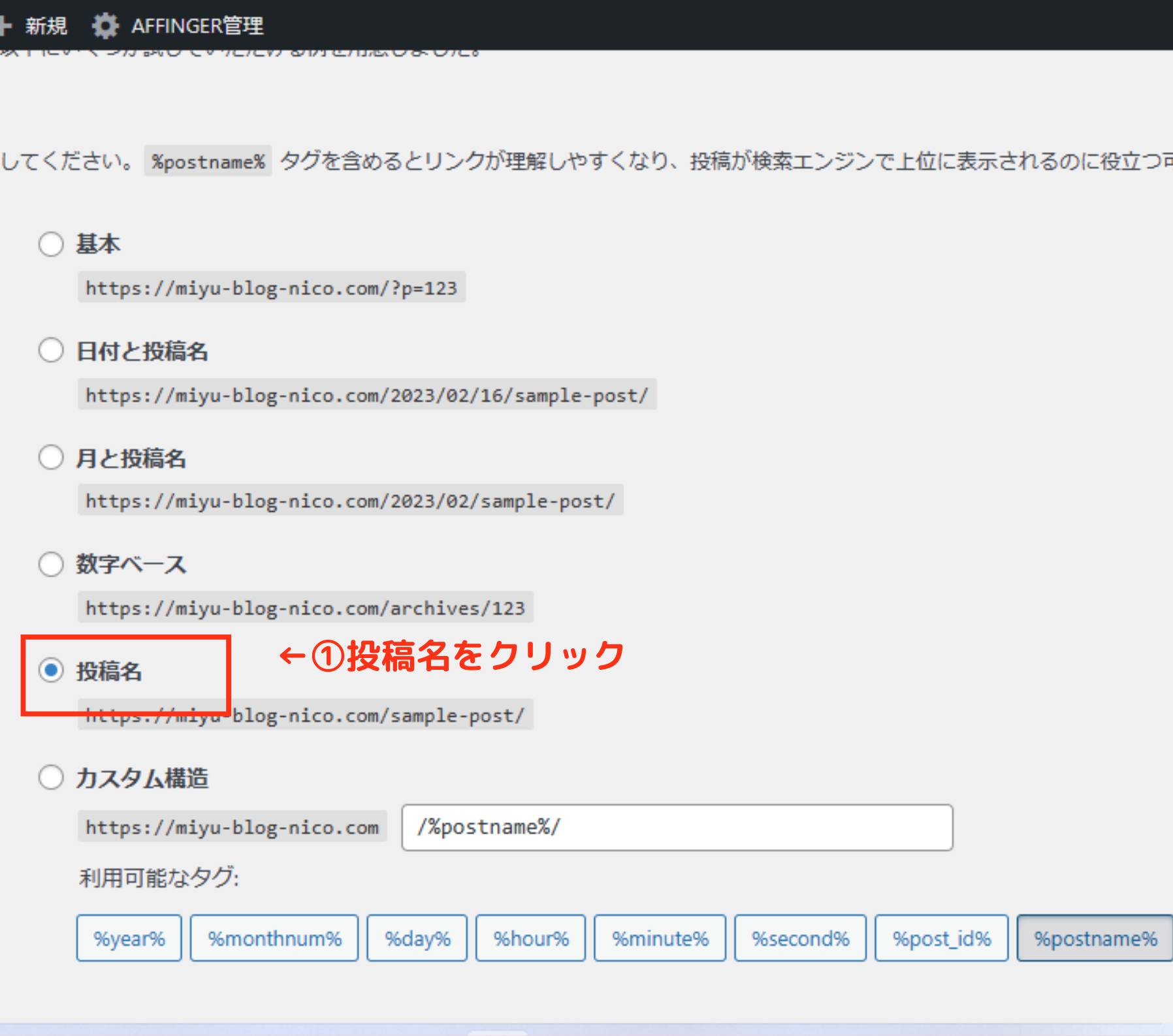
ポイント
記事を書くときは、投稿ページの「設定ボタン」からパーマリンクを英語で設定しましょう!

パーマリンクの設定は以上!
あともう少しで初期設定完了です!
手順④プラグインの導入
それでは、最後にプラグインを導入していきます!
プラグインとは、WordPressをもっと便利に使いやすくしてくれる機能のことです。
プラグインはインストールするだけで完了です!
- Akismet Anti Spam【スパム防止】
- EWWW Image Optimizer【画像圧縮】
- XML Sitemaps(旧Google XML Sitemaps)【サイトマップ作成】
では、インストールしていきましょう!
WordPressの管理画面→「プラグイン」→「新規追加」をクリック。
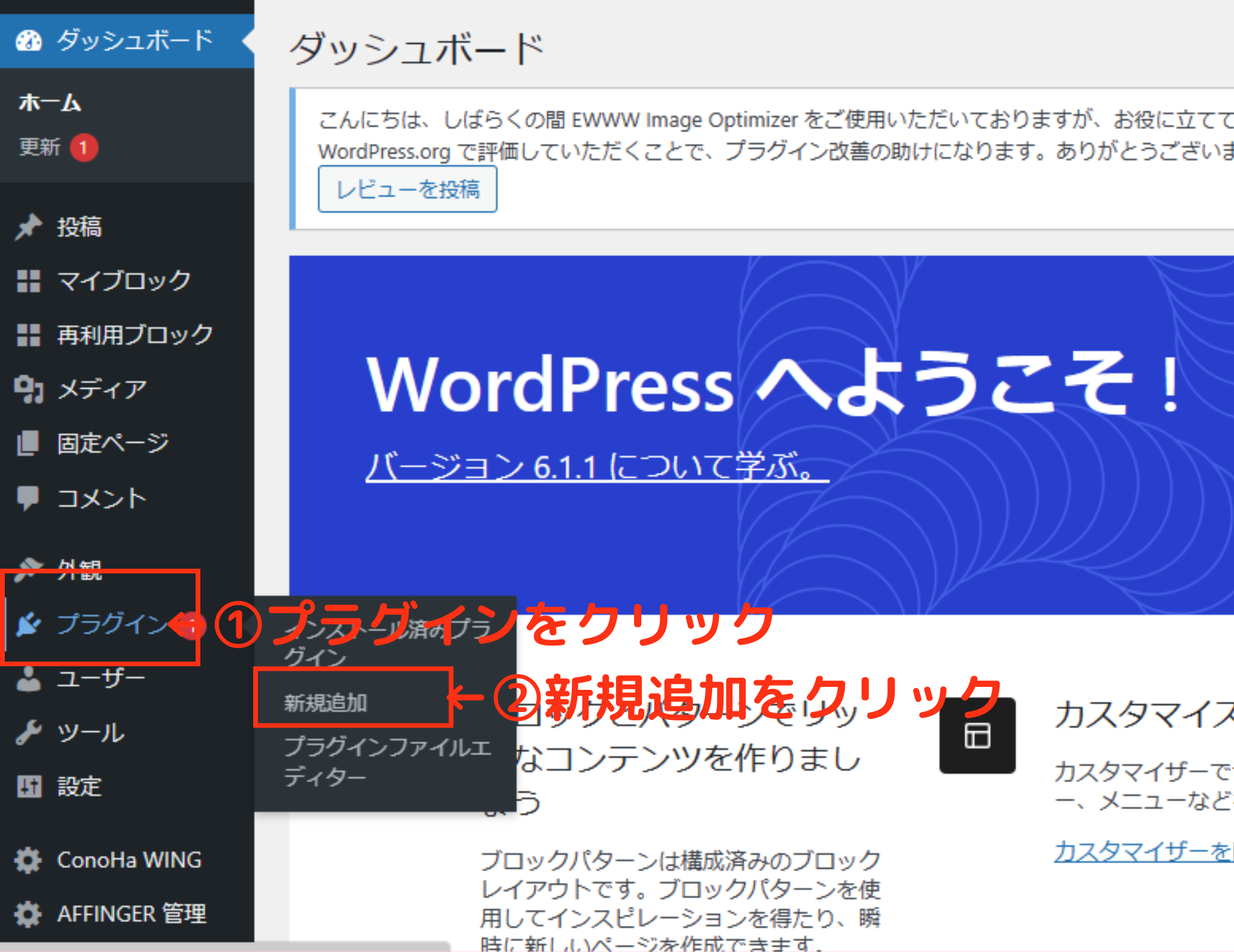
インストールしたいプラグイン名を入力

プラグインが表示されたら「今すぐインストール」をクリック。
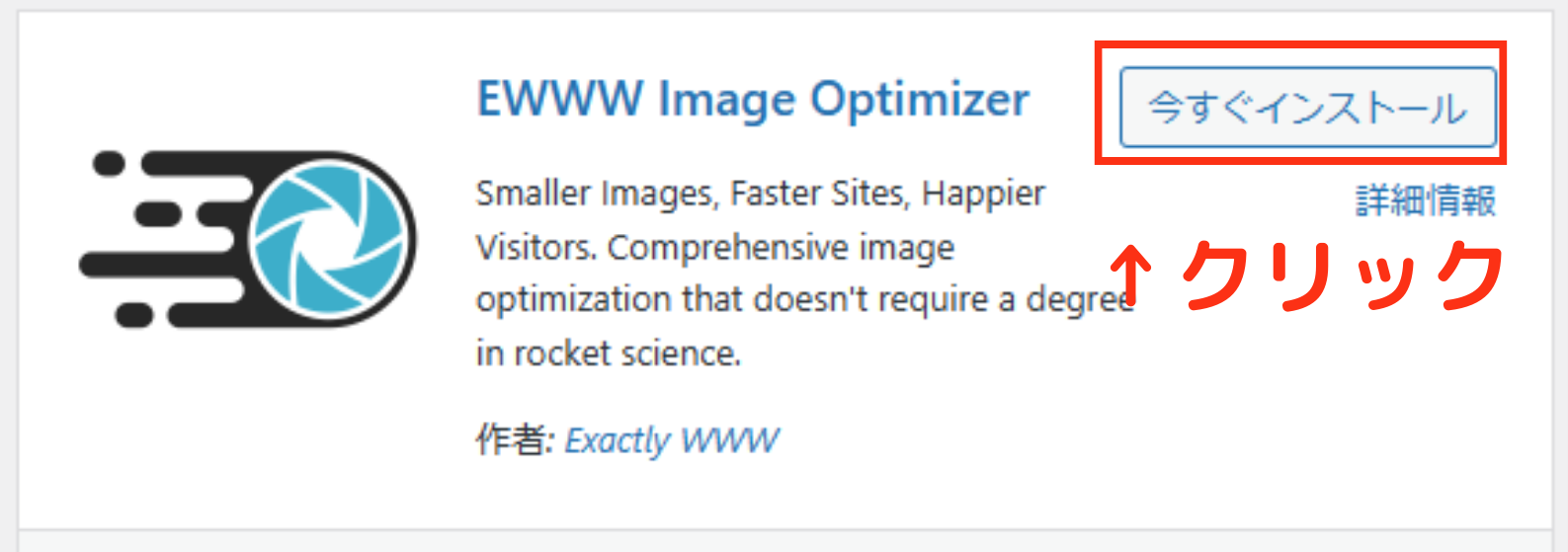
インストールが終わると「有効化」をクリック
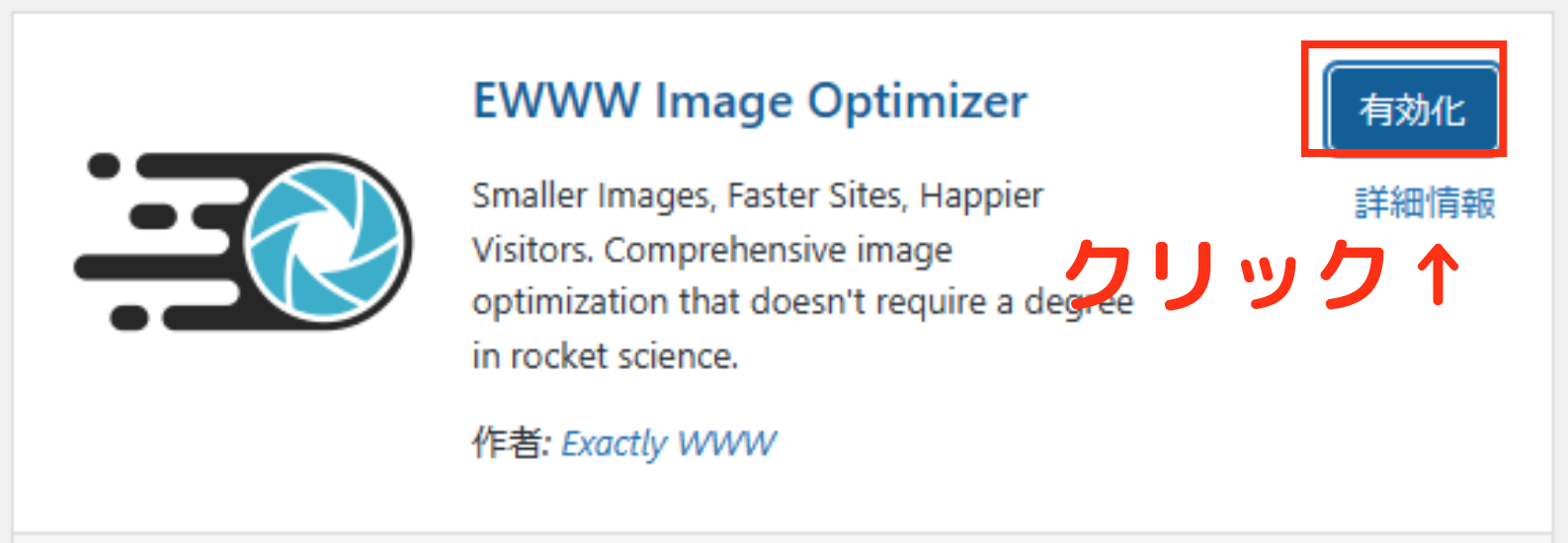
※必ず有効化ボタンを押して下さいね
これで初期設定は完了です!!
まとめ

お疲れ様でした!無事にWordPressブログが開設できましたね!
本記事ではWordPressブログの始め方について解説させていただきました。
セルフバックでブログ費用以上に、還元されるのでブログは開設するだけでも超お得です♪
始めるならキャンペーン中の今ですよ♡
期間限定キャンペーン中
いまConoHa WINGでブログを始めると、
3月31日(金)まで限定で最大55%OFF!!
今ならかなりお得に始められる大チャンス!!
キャンペーン中の、今のうちに始めておくのがおすすめです♪
